#MSTeams Live Event–Public option greyed out.
- Rodolfo Castro

- 24 jul 2018
- 2 Min. de lectura
Que tal!,
El dia de hoy les voy a mostrar como habilitar la opcion de Public cuando ustedes crean un Live Event en Microsoft Teams,
por defecto esta opcion viene deshabilitada. asi que cuando ustedes estan creando su Live Event y llegan a la parte de asignar los permisos les aparece algo como esto.
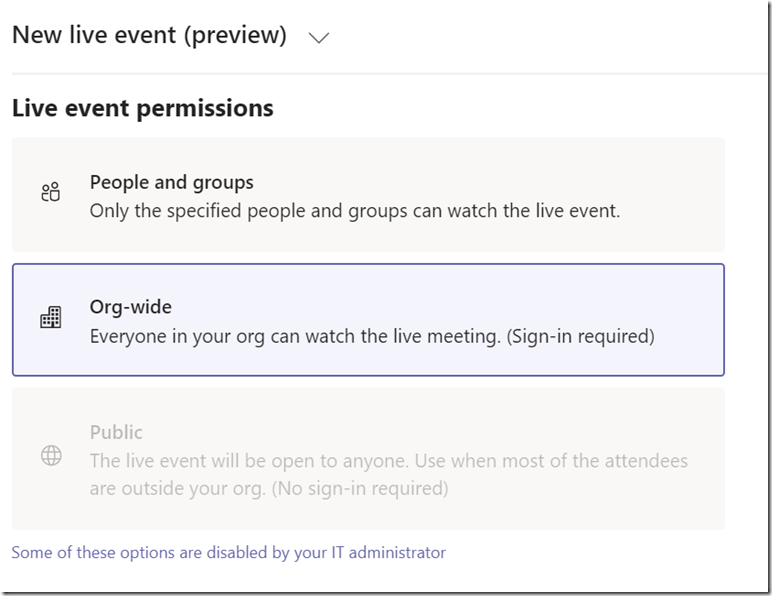
La opción de un evento Público si se muestra, pero no es posible selccionarla. Adicional, vemos un aviso de que algunas de estas opciones estan deshabilitadas por tu administrador de IT.
Entonces para habilitarla solo tenemos que seguir los siguientes pasos.
Vamos a nuestra nueva consola de Adminsitracion de Skype y Teams en Office365. (Todo esto debe de realizarse con un usuario con permisos de administrador del tenant)
Y nos vamos a la seccion de Meetings, y damos clic en Live events policies

Nos mostrara que solo tenemos una politica, que es la Global. Vamos a abrir sus propiedades y vamos a seleccionar en Who can join scheduled live events –> Everyone y vamos a salvar la configuracion.

Esto estaria cambiando la politica Global, es decir la politica por Defecto asignada a todos los usuarios. Entonces cada que se agregue un usuario nuevo tendra los permisos para crear Live Events que sean visibles para todo público.
Para validarlo podemos utilizar powershell.
Import-Module SkypeOnlineConnector $session = New-CsOnlineSession Import-PSSession $session

Ejecutamos la siguiente linea
Get-CsTeamsMeetingBroadcastPolicy

Y podemos ver que la propiedad BroadcastAttendeeVisibilityMode tiene el valor de Everyone, entonces es cuestion de esperar a que la politica aplique para que puedan seleccionar la opcion de Live Event Publico.
Tambien si lo desean, y quieren tener un ambiente mas controlado sobre quien tiene los permisos y no abrirlo a toda la empresa, pueden crear una politica utilizando Powershell.
Entonces primero deben de conectarse a la sesion con los pasos anteriormente mencionados y luego ejecutar lo siguiente.
New-CsTeamsMeetingBroadcastPolicy –Identity Visible4All –BroadcastAttendeeVisibilityMode Everyone

Entonces esta nueva politica van a poder asignarla a los usuarios que necesiten esta funcionalidad, y asi ya tendran controlado quien puede y quien no acceder a este nuevo feature de Microsoft Teams.
Para asignar la politica desde Powershell es muy sencillo, solo deben de ejecutar el siguiente comando.
Grant-CsTeamsMeetingBroadcastPolicy –PolicyName Visible4All –Identity user@domain.com

Solo falta comentarles que la replica para que aplique el cambio si tardo algun tiempo, en mi caso tardo aproximadamente una hora. Para que tomen sus precauciones.
Espero les sea de ayuda!
Compartan y comenten!!!







Comments