#MicrosoftTeams y #Microsoft Flow (Parte 2)
- Rodolfo Castro

- 7 mar 2019
- 1 Min. de lectura
Que tal,
Continuando con nuestros post sobre la interacción de Microsoft Teams y Microsoft Flow, y como mencionaba en al post anterior, tomando como ejemplo Get-CsLatam 2019 y toda la preparación que tenemos sobre ello. El día de hoy vamos a crear un flujo que haga lo siguiente : Después que los asistentes contesten un Form, sobre como fue la charla en Get-CsLatam, que envíe un mensaje a Teams. Así que vamos a tener identificadas nuestras áreas de oportunidad y quedaran dentro de nuestro propio canal de organizadores.
Así que vamos a comenzar, y para ello vamos a instalar la app de Flow directamente en nuestro cliente de Microsoft Teams.
Es muy sencillo, solo tienes que seleccionar la opción de Apps, y luego buscar Flow, dar clic en instalar y listo!
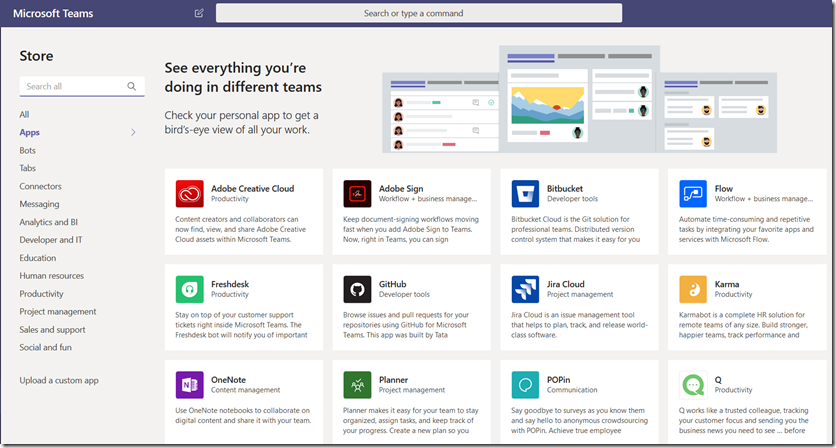
Ya que tenemos instalada la App de Flow en Teams, y nos vamos a ella nos aparece una pantalla como la siguiente

Vamos a seleccionar “Create from Template”, y despues vamos a buscar el template que dice “Notify the team when a new response is submitted”
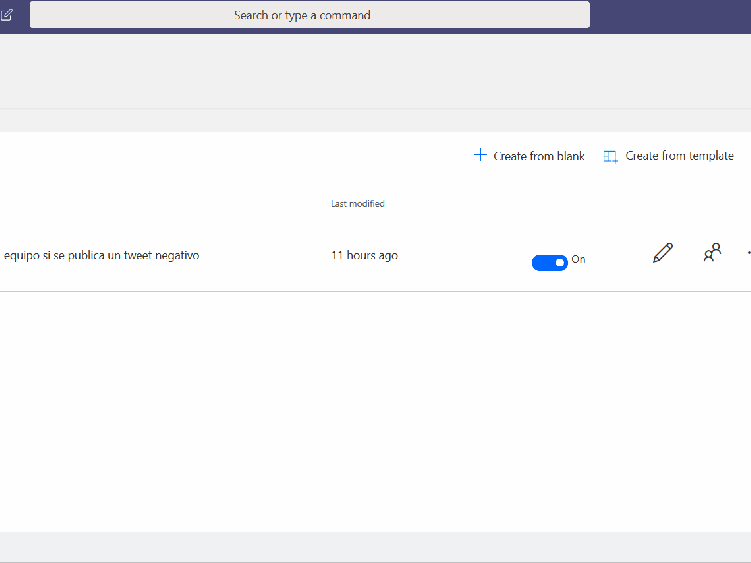
Nos mostrara el siguiente flujo

Llenamos cada uno de los campos que tenemos pendientes. Aquí los estaré llenando con información sobre Get-CsLatam y una sesión impartida en 2018. Al final puedes personalizar el mensaje que se envía a Teams , y agregar las respuestas que se tuvieron en Forms. Es totalmente elección suya como diseñar el mensaje.

Ahora vamos a probar. Voy a contestar el form y veremos que pasa.


Listo, se cumplio el objetivo pero si le damos un mejor orden al mensaje enviado a Teams podemos llegar a tener algo como lo siguiente.


Espero sea de ayuda.







コメント